Optimizing your gaming PC for peak performance involves more than just powerful hardware and overclocking. One crucial aspect is managing background processes and updates, which can significantly impact your system’s performance. This guide provides comprehensive advice on how to handle these aspects to ensure your gaming experience is smooth and uninterrupted.
Managing Background Processes
1. Revealing Processes That Are Resource Hungry
Task Manager: Use the Task Manager to identify processes that consume a lot of CPU, memory, and disk resources. Open Task Manager by pressing Ctrl + Shift + Esc, and navigate to the Processes tab. Sort processes by resource usage to see which ones are impacting performance.
2. Turning Off Unwanted Startup Programs
Startup Programs: Many applications start automatically with Windows, consuming resources before you even launch a game. Disable unnecessary startup programs to free up resources. In Task Manager, go to the Startup tab and disable programs that you don’t need immediately upon boot.
3. Stop Unused Background Apps
Manual Closing: Before starting a game, manually close any unnecessary applications running in the background. This includes web browsers, email clients, and other non-essential software.
Background Apps Settings: In Windows, go to Settings > Privacy > Background apps and turn off apps that you don’t need running in the background.
4. Using Game Mode
Windows Game Mode: Enable Game Mode in Windows to prioritize gaming performance. Go to Settings > Gaming > Game Mode and toggle it on. This reduces background activity and allocates more resources to your game.
5. System Configuration Utility
MSConfig: Use the System Configuration utility (msconfig) to manage which services and startup items are enabled. Type “msconfig” in the Windows search bar, go to the Services tab, and check “Hide all Microsoft services” to prevent disabling essential system services. Then, disable unnecessary third-party services.
6. Optimizing Services
Service Management: Some background services may not be necessary and can be set to manual or disabled. Be cautious with this approach, as disabling critical services can affect system stability. Access Services by typing “services.msc” in the Windows search bar.
Managing Updates
1. Scheduling Updates
Windows Updates: Configure Windows Update to install updates outside of your gaming hours. Go to Settings > Update & Security > Windows Update > Change active hours to specify when updates should not interrupt your activities.
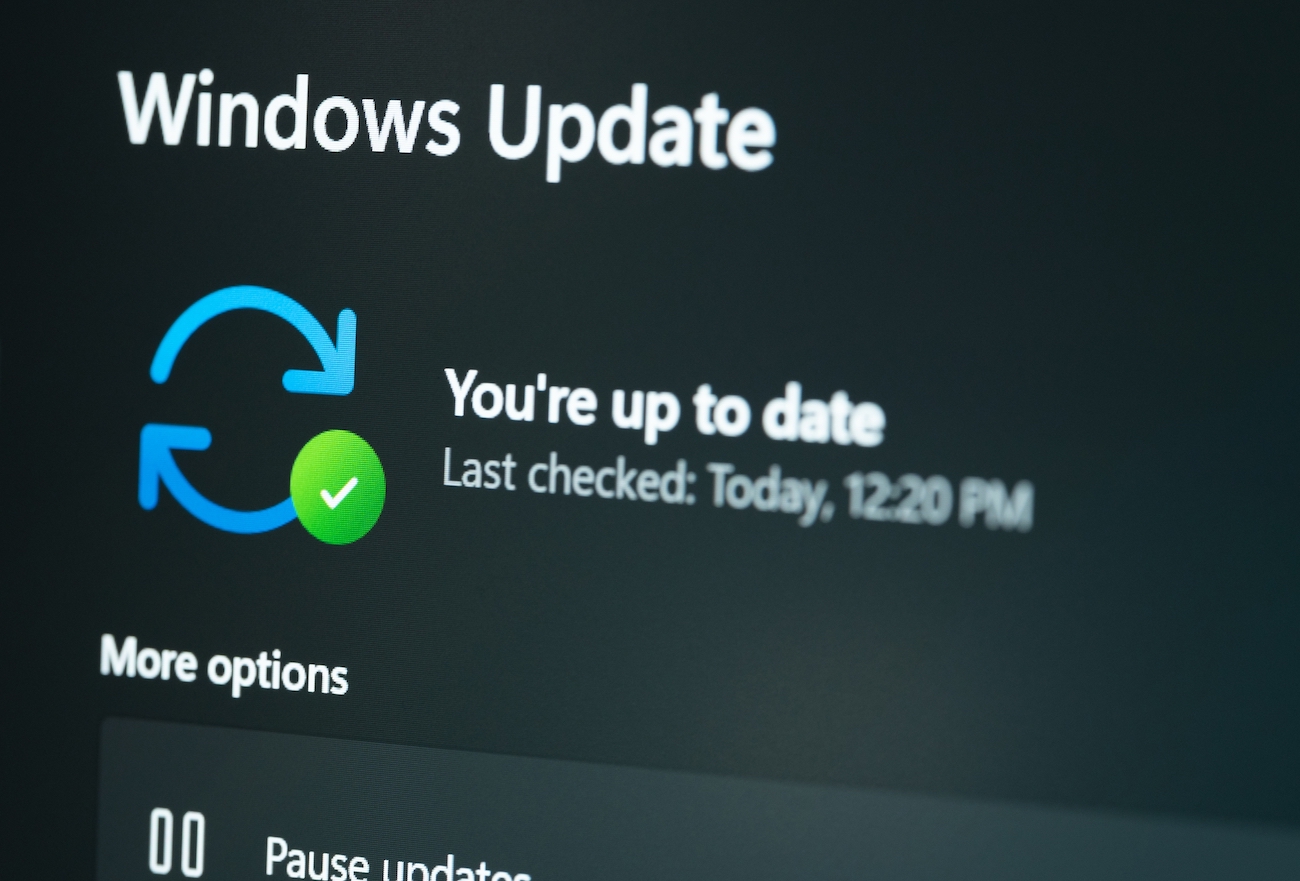
2. Pausing Updates
Pause Updates: Temporarily pause updates during critical gaming sessions. In Windows Update settings, select “Pause updates for 7 days” to prevent updates from installing automatically during important gaming periods.
3. Managing App Updates
Automatic App Updates: Disable automatic updates for applications that don’t need to be updated frequently. For instance, in the Microsoft Store, go to Settings and turn off “Update apps automatically.” Manually update apps when convenient.
4. Driver Updates
Graphics Drivers: Keep your graphics drivers updated for optimal performance and stability. Use manufacturer software like NVIDIA GeForce Experience or AMD Radeon Software to manage driver updates. These tools often include game-specific optimizations.
System Drivers: Regularly check for updates for other system drivers, such as chipset, network, and audio drivers. Visit the manufacturer’s website or use driver update software to ensure all drivers are current.
5. Updating Non-Essential Software
Manual Updates: For software that doesn’t impact gaming performance, consider updating manually. This includes utilities and applications that aren’t critical for gaming. Schedule these updates for times when you’re not gaming.
Additional Tips for Optimizing Performance
1. Disk Cleanup
Remove Junk Files: Use Windows Disk Cleanup or third-party tools like CCleaner to remove unnecessary files that can slow down your system. Regularly clean temporary files, system cache, and other junk files.
2. Optimize and Defragment Drives
Defragment HDDs: For traditional hard drives, defragmentation can improve read/write speeds. Go to Settings > System > Storage > Optimize Drives and run the defragmentation tool.
Optimize SSDs: For SSDs, use the optimize tool to ensure the drive is performing efficiently. Avoid defragmenting SSDs, as it can reduce their lifespan.

3. Security and Antivirus Software
Resource Saver: Ensure your antivirus and security software is not consuming excessive resources during gaming sessions. Many antivirus programs offer gaming modes that reduce their resource usage while you’re playing.
Scheduled Scans: Schedule antivirus scans for times when your PC is idle to avoid performance hits during gaming.
4. System Monitoring
Check Performance: Use system performance monitoring tools such as MSI Afterburner, HWMonitor, or Windows Task Manager to monitor the usage of available resources on your PC. Watch and fix performance bottlenecks by monitoring CPU, GPU, and memory usage.
5. Regular Maintenance
Restart Your PC: Restart your PC periodically to clear system memory and refresh processes. This can assist in maintaining the high performance efficiency.
System Updates: The performance enhancements and security patches are contributed when you maintain your operating system. Make sure your system is always up-to-date, although be careful with the exact timing of updates — especially during work hours.
By effectively managing background processes and updates, you can significantly improve your gaming PC’s performance. This ensures that more system resources are available for gaming, resulting in smoother gameplay and a better overall experience. Service yourself / Monitor over time. Happy gaming!
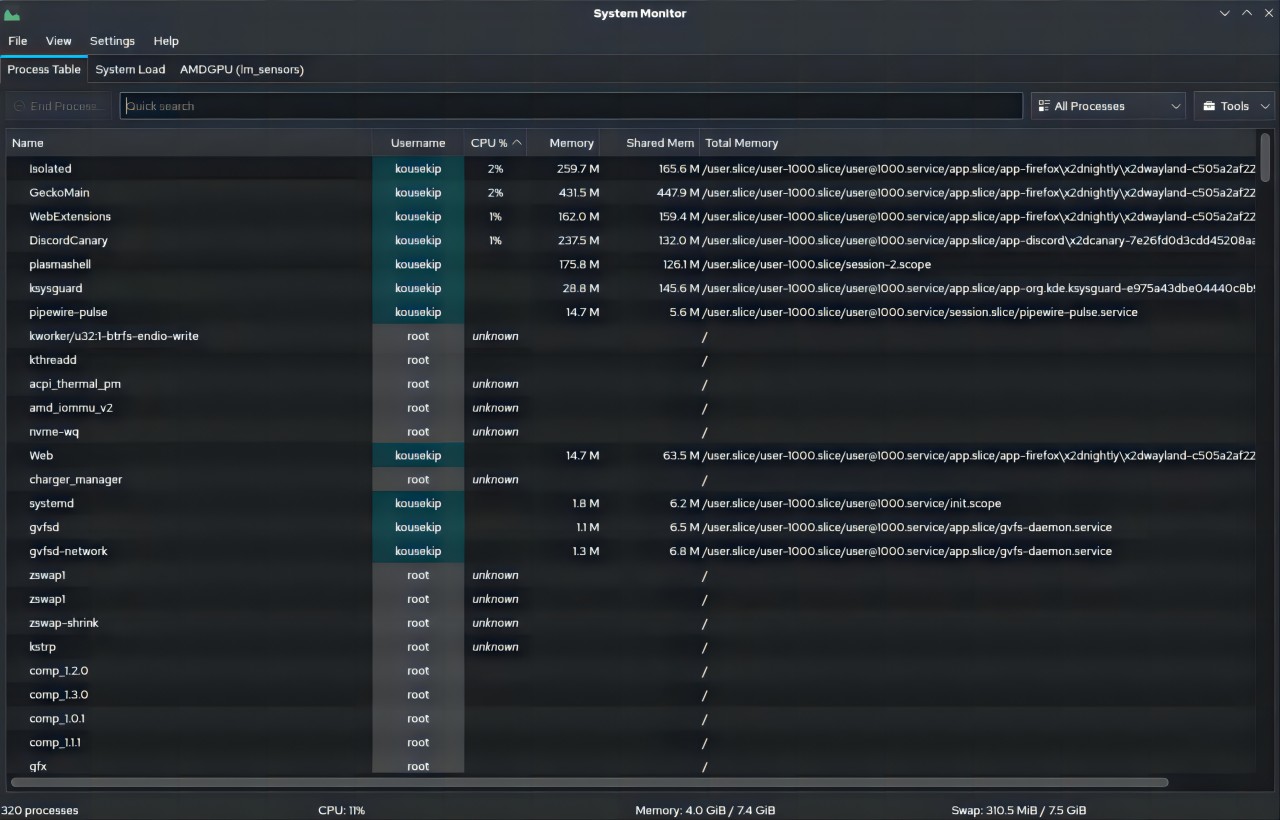

Leave a Reply