And that is all, Congratulations you have built your own PC and installed Windows and drivers in it. However, now comes the fun part, where you need to exercise your muscles a little to get your system up and running. This all-encompassing guide will assist you in boosting your PC performance, and also common errors and how to fix them.
Optimizing Performance
1. BIOS/UEFI Settings
Update BIOS/UEFI Firmware: Make sure your motherboard’s BIOS/UEFI firmware is updated. Updates from manufacturers that fix stability and compatibility issues often help.
Enable XMP Profiles: XMP stands for Extreme Memory Profiles, if you have high-performance RAM, you can enable this option in the BIOS/UEFI to run your RAM at its rated speeds.
Change The Boot Order: It is a straightforward step, but you will make your boot time significantly faster, make your primary storage device (SSD/HDD) first at boot time (1st option).
2. Windows Settings
Power Plan: Set to High Performance. Click on Settings > System > Power & sleep > Additional power settings then High performance.
Startup Programs: Disable startup programs that no longer need to start at startup to speed up boot times. Open Task Manager (Ctrl + Shift + Esc) > Go to Startup tab and turn off programs you do not want to start with Windows.
Virtual Memory: You can increase the sensitivity of your system to improve overall performance. Right-click on “This PC” > Properties > Advanced system settings > Performance > Settings > Advanced > Virtual memory, and set the paging file size to the size of memory.
3. Hardware Upgrades
SSD Upgrade: If you haven’t already switched from an HDD, upgrading to SSDs can significantly faster boot times and improved system responsiveness in general.
Memory: The more memory you have the better as this increases multi-tasking capabilities and performance in memory-intensive applications. This means you need at minimum 16GB of RAM for gaming/general usage, or 32GB or more for something like video editing.
Graphics Card: Make sure your graphics card drivers are updated. If you want to play the latest games or do tasks which require a heavy amount of Graphics, then consider updating your GPU.
4. Software Optimization
Windows Disk Cleanup: A built-in tool inside Windows to clean up junk files. Follow these lengthy instructions: Start > Disk Cleanup > the drive you want to clean > Misc.
Defragment and Optimize Drives: Run the defragmentation tool for HDDs. Click Here to Optimize your SSDs. Click Start > Defragment and Optimize Drives and then choose the disk and click on Optimize.
Malware and Antivirus: Keep scanning your system with antivirus for malware and viruses regularly. Your system can be slowed to a crawl by malware.
Troubleshooting Common Problems
1. System Crashes and Freezes
Check for Overheating: Overheating crashes. Keep an eye on CPU and GPU temperature using HWMonitor or Core Temp software. Make sure your cooling system is right and fans are running properly.
Update Drivers: Any drivers, particularly the graphics and chipset drivers should be updated. Obsolete drivers cause stability.
Memory Test: If the memory can cause the crashes then you need to do the testing of memory. Enter memory diagnostics by typing “mdsched” in the Start menu, and following the prompts.
Corrupted System Files: Use the System File Checker to repair corrupted system files. Launch Command Prompt in administrator mode and type “sfc /scannow”.
2. Poor Performance
Background Processes: This can be checked from Task Manager if any processes are using resources. Close extraneous activities to avoid releasing valuable memory.
Visual Settings: Really focus on the graphic settings in-game that reflect your computer’s performance. Reduced settings will get the most out of the battery in games that are hard to run.
Thermal Throttling: Make sure that the CPU and GPU are not throttling because of weird temperatures. Upgrade cooling if needed.
3. Network Issues
Driver Updates: Update the driver for your network. Navigate to Device Manager > Network adapter > Right-click on your Ethernet adapter(s) > Update driver.
Router and Modem: Restart your router and modem. There are times in which simply power cycling these devices can solve the problem of failure to connect.
DNS Settings: Change DNS Setting With Google DNS (8.8.8.8 and 8.8.4.4) and Cloudflare (1.1.1.1).
4. Peripheral Issues
Connections: Make sure all connections (peripheral) are properly connected. Unplug and replug your devices to create a connection.
Driver Installation: If you are using peripherals such as printers, keyboards, mouse, then you definitely need to fetch the drivers – keep it updated. This is commonly accompanied by updates from manufacturers to enhance compatibility.
5. Blue Screen of Death (BSOD)
Write Down The Error Code: If you are hit with a BSOD take a good look at the error code that is displayed. This allows to smell the exact trouble.
Run Diagnostics (Windows): Run internal diagnostics to find the hardware issue. Applications like Windows Memory Diagnostic and Check Disk assist.
Update BIOS/UEFI: Make sure that you are running the latest version of your BIOS/UEFI firmware because sometimes outdated firmware does cause BSODs.
6. Audio Problems
Test Your Audio Settings: Double-check your audio settings are set up correctly. Just right-click the speaker icon in the taskbar, choose “Open Sound settings,” and troubleshoot from there.
Driver Updates: Update your audio drivers. Go to the manufacturer website and download the latest drivers.
Default Device: Set the right audio device as the default device. To get started, right-click the volume icon and select Sounds, then head to the Playback tab and configure your default device.
7. Display Issues
Check Connections: Make sure the wiring of your monitor is properly plugged.
Resolution Settings: Match your monitor’s native resolution. You generally can right-click on the desktop, choose Display settings, and make it from there.
Driver Updates: Make sure all of your graphics card drivers are completely updated. You can get the latest drivers from the NVIDIA website or the AMD website.
Regular Maintenance Tips
Updates: Always check for System Updates, make sure your Windows OS is up to date.
Clean Dust: Clean your PC inside of all the dust that has settled, causing your PC to overheat.
Backup: Always save your most important data in an external drive or in the cloud so as to be able to recover if the information is lost.
Monitor Health: Monitor the health of your hardware components like CPU, GPU, RAM, and storage drives using software tools.
Following these optimization and troubleshooting tips is going to help in keeping your custom PC in mint state and deliver optimal performance for all your computing requirements. Happy computing!
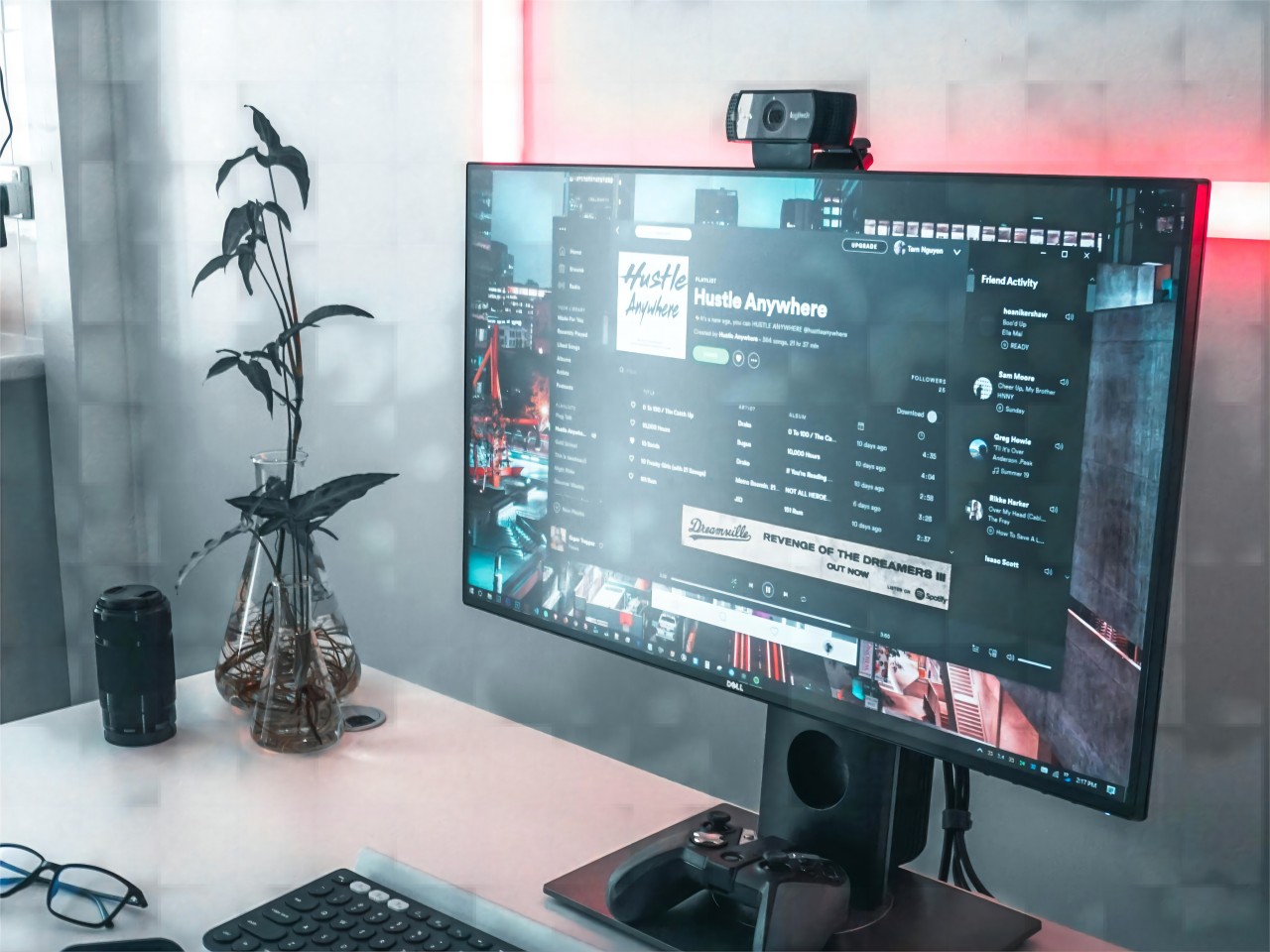

Leave a Reply