In today’s world of virtual collaboration, Microsoft Teams has become an essential tool for businesses and individuals alike. One of its most powerful features is screen sharing, which allows users to present information, collaborate on projects, and conduct meetings seamlessly. While many users are familiar with basic screen sharing, Microsoft Teams offers a range of advanced features that can significantly enhance your virtual interactions. This article will explore these advanced screen sharing features and how to use them effectively.
Advanced Screen Sharing Features
Presenter Mode
Presenter Mode is a game-changer for anyone who frequently gives presentations. It allows you to overlay your video feed on top of your shared content, making your presentations more engaging. To use Presenter Mode, start sharing your screen, then select “Presenter Mode” from the sharing toolbar. This feature keeps your audience focused on you and your content simultaneously.
PowerPoint Live
PowerPoint Live takes your presentations to the next level. Instead of sharing your screen, you upload your PowerPoint file directly to Teams. This enables features like slide notes and navigation without your audience seeing them. To use PowerPoint Live, click the “Share” button, select “PowerPoint Live,” and choose your file. This method provides a smoother, more professional presentation experience.
Annotation Tools
Annotation tools allow you to draw, highlight, and annotate directly on your shared screen. This feature is particularly useful for teaching, training, or explaining complex concepts. While sharing your screen, click on the “Annotation” button to access these tools. Use the pen, highlighter, and eraser to interact with your content in real-time.
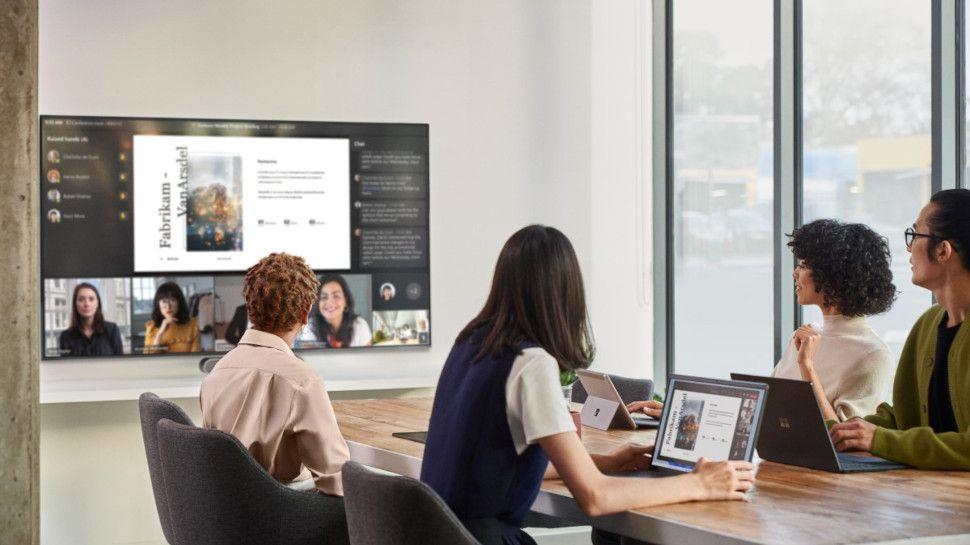
Whiteboard Integration
The Whiteboard feature is perfect for collaborative brainstorming sessions. It provides a digital canvas where participants can draw, write, and share ideas. To use the Whiteboard, start sharing your screen and select “Whiteboard” from the sharing options. This tool is ideal for team meetings where visual collaboration is key.
Spotlighting and Pinning
Spotlighting allows you to keep your shared screen or video feed prominently displayed for all participants. To spotlight your screen, right-click on your video or shared content and select “Spotlight.” This ensures that your audience stays focused on the most important content. Pinning works similarly, allowing individual participants to pin specific screens or videos.
Control Sharing
Control sharing is a powerful feature for remote support and collaboration. It allows you to give control of your screen to another participant, enabling them to interact with your content directly. To share control, click the “Give Control” button on the sharing toolbar and select the participant. This is particularly useful for technical support or collaborative tasks.
High-ResolutionScreen Sharing
For those who need to share detailed content, high-resolution screen sharing ensures that your audience sees everything clearly. To optimize your screen sharing quality, ensure you have a stable internet connection and adjust your display settings for maximum clarity.
Sharing System Audio
Sharing system audio allows you to include sounds from your computer during your screen sharing session. This is essential for presentations involving videos or audio clips. To share system audio, check the “Include system audio” box when you start sharing your screen. This ensures that all multimedia elements are heard by your audience.
Practical Applications of Advanced Features
Virtual Training and Workshops
Advanced screen sharing features can enhance virtual training and workshops. For example, using Presenter Mode and PowerPoint Live can make your sessions more interactive and engaging. Annotation tools and the Whiteboard are perfect for demonstrating concepts and encouraging participant interaction.
Remote Support and Troubleshooting
Control sharing is invaluable for remote IT support. It allows support staff to take control of a user’s screen to diagnose and fix issues directly. Annotating and using the Whiteboard can help explain solutions step-by-step.
Interactive Presentations and Webinars
Engage your audience in presentations and webinars by leveraging PowerPoint Live and Presenter Mode. These features allow you to deliver professional, polished presentations that keep your audience engaged.
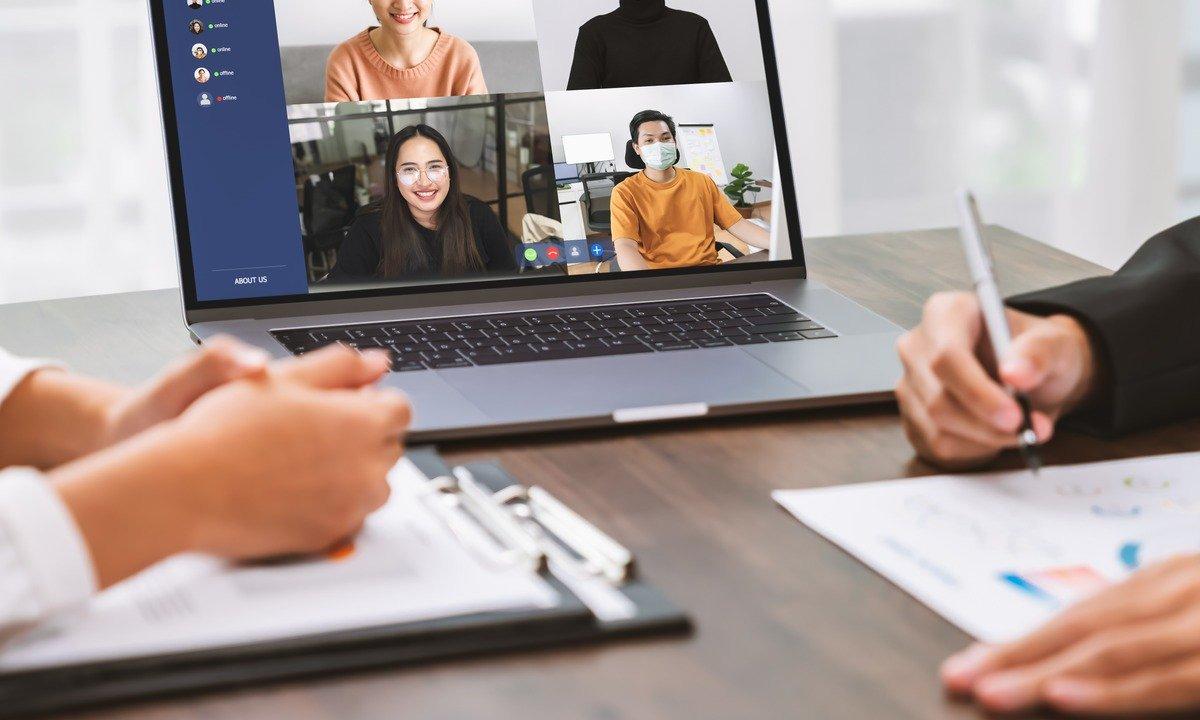
Team Collaboration and Brainstorming
Use the Whiteboard and annotation tools for collaborative team meetings. These tools facilitate brainstorming sessions and visual collaboration, making it easier to share and develop ideas.
Tips and Best Practices
To ensure a smooth screen sharing experience, prepare your content beforehand and close unnecessary applications to avoid distractions. Test your screen sharing setup before the meeting, and be ready to troubleshoot any issues quickly. Encourage participant interaction by using the advanced features to keep your meetings dynamic and engaging.
Conclusion
Microsoft Teams offers a suite of advanced screen sharing features that can transform your virtual interactions. By utilizing Presenter Mode, PowerPoint Live, annotation tools, the Whiteboard, and more, you can enhance your presentations, improve collaboration, and deliver professional, engaging content. Explore these features and take your Microsoft Teams experience to the next level.
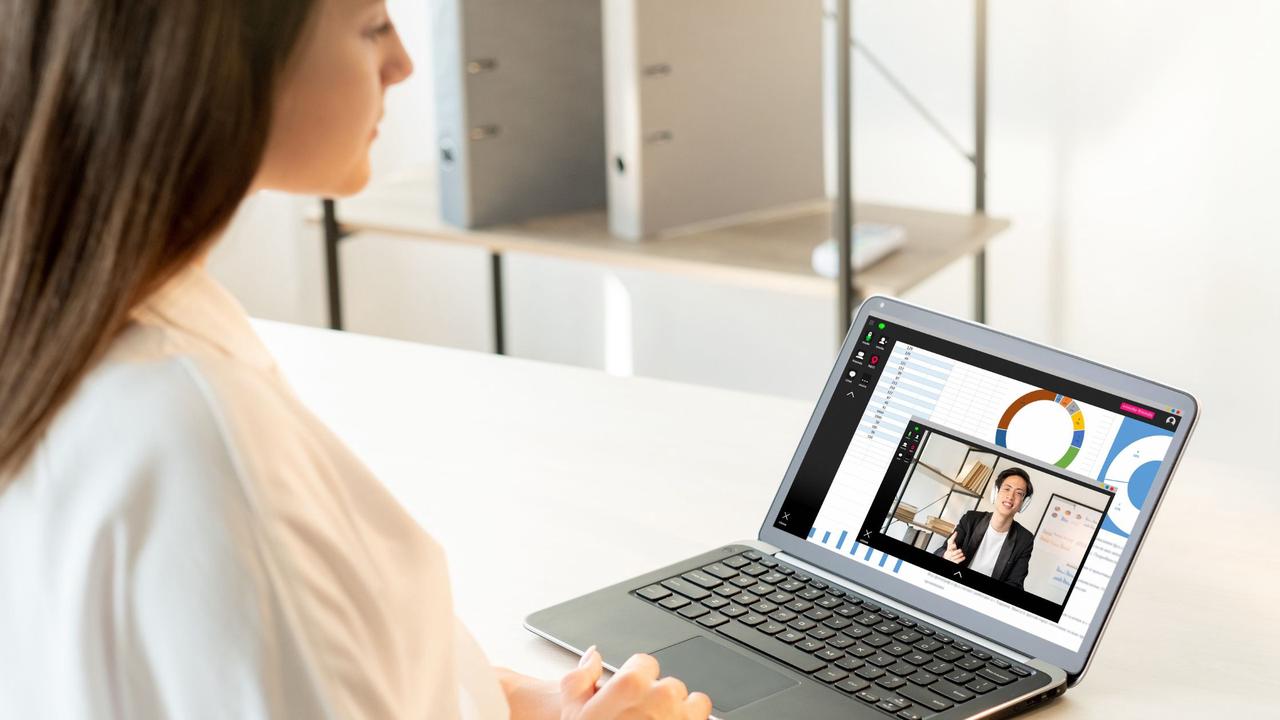

Leave a Reply